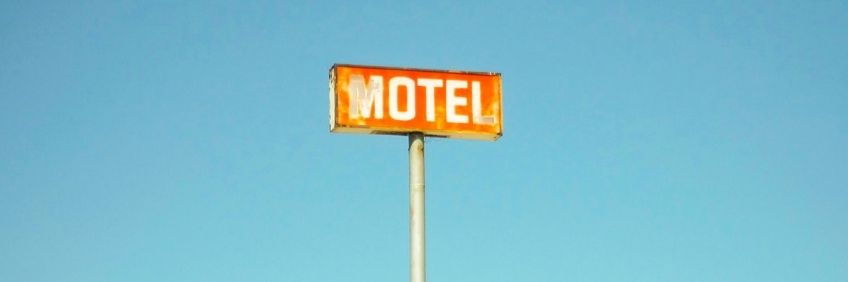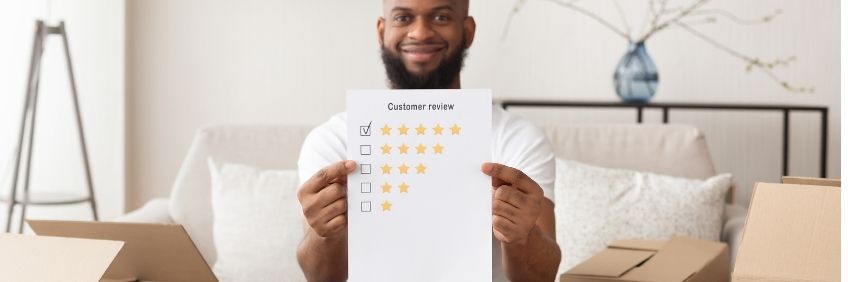How to Remove Search Encrypt From Your Browsers Virus(Google Chrome, Mozilla Firefox & Internet Explorer)?
By John
December 14, 2017

What is Search Encrypt?
Search Encrypt is an advertising program, which is designed to install the browser hijacker in the PC as an extension and is considered as the most vulnerable virus. The main aim of Search Encrypt is to hijack the browser data from your PC and can completely destroy the setting of your computer. Search Encrypt appears like a usual search engine to the user when he opens the browser, by emerging as the default browser but actually, it is there to harm your system.
Usually, most of the issues arise by Browser hijackers. This browser hijacker gets installed into your computer with a free computer and it is as similar to other hijackers that aim to ruin the PC.
Here, the main question arises that how can we fix the problems caused by the hijacker in the system? The first thought that came to mind is to restore the original setting of the browser and leave the Search Encrypt. In this post, we’ll cover the basic yet effective steps to help you in resolving this problem and restore the ‘default’ setting of your computer.
The Browser Hijacker is well known for targeting the most common browsers, such as Google Chrome, Mozilla Firefox and Internet Explorer. Search Encrypt will change your default web page of your browser by changing the shortcut. Thus, the first site that will appear on the browser will be the search encrypt site. Even if a user changes the setting and set the homepage of their choice, the setting will again change to the search encrypt.
The browser hijacker would not only modify the search engine but also, whenever you type any URL, it will redirect you to the infected web page only. The site to which a user will be redirected would show ads and infect the browser with ad-ware. These ad-wares are responsible to redirect the result of the query and instead of that, it will begin to show unwanted ads, malevolent sites along with the incorrect security warnings. Thus, these ad-wares are referred as the Spywares and work to get the personal detail from the system.
The more this will stay in the computer, the more it will continue to infect other files. Check out the best ways in which you can remove this search encrypt and protect your data from being infected.
How To Remove Search Encrypt?
In to his post, we’ve mentioned various ways which are very useful when it comes to remove the Search Encrypt and restore all the data safely. These steps will show how you can remove hijacker with the help of few tools and some programs which can then help in building powerful firewall.
How To remove Search Encrypt without using any Software?
These steps would prove as an effective strategy for every MS Windows. Remove the search encrypt form any browser, such as Google Chrome, Firefox, Explorer or any other. Better to print this page or bookmark it so that you can also use in future once your system is again up and ready to use.
Uninstall those programs from Control Panel which are unwanted or suspicious
In this step, you are required to begin the process by simply viewing the list of those programs that are already installed on your computer and notice that how many such programs aren't recognizable or unwanted for you. Uninstall all such unwanted or suspicious programs from your system. Since the browser hijackers include many freeware programs, uninstalling unwanted programs will help you in getting rid of the adware programs. Eliminating them will help you to get rid of all the annoying ads or the unwanted redirect that your browser was doing when you enter any URL or links.
Follow the Steps on Your Windows Operating System
- Hit the windows key or press window button on the bottom left corner of your screen, type Control Panel and start running it with your mouse.
- Below the icon ‘Program’, you’ll see Uninstall a program option. Click on it.
- Go through the list of programs that are already running or installed in the system. Immediately uninstall the programs that you don't recognise or those which are unwanted. You might get a warning but ignore that warning message, since we need to get rid of the search encrypt.
Get rid of Search Encrypt by Restoring Browser’s shortcut
Go back to your desktop screen and hit a right click on your browser icon. Choose the properties window option from the available one. Choose the “Shortcut” tab and go to the first editable option, that is “Target”. If you see any URL written over there, immediately remove that link. Replace the things by the things mentioned below. You have to Perform different task for specific browser.
- Google Chrome: chrome.exe
- Opera: opera.exe
- Firefox: firefox.exe
- Internet Explorer: iexplore.exe
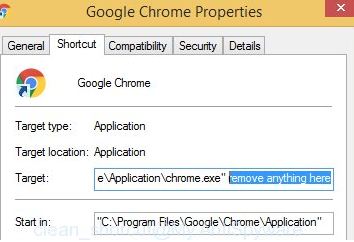
Once you are done by typing, hit the OK button.
How to Reset Mozilla Firefox to remove search encrypt?
For now, we have successfully managed to redirect the shortcut of the website. Now, we will reset the browser.
- Open Mozilla Firefox web browser, go to the top right corner. There you will see a button that includes horizontal stripes . click on those stripes, and a drop down menu will be appear that offer few options. Now you have to click on the help button.
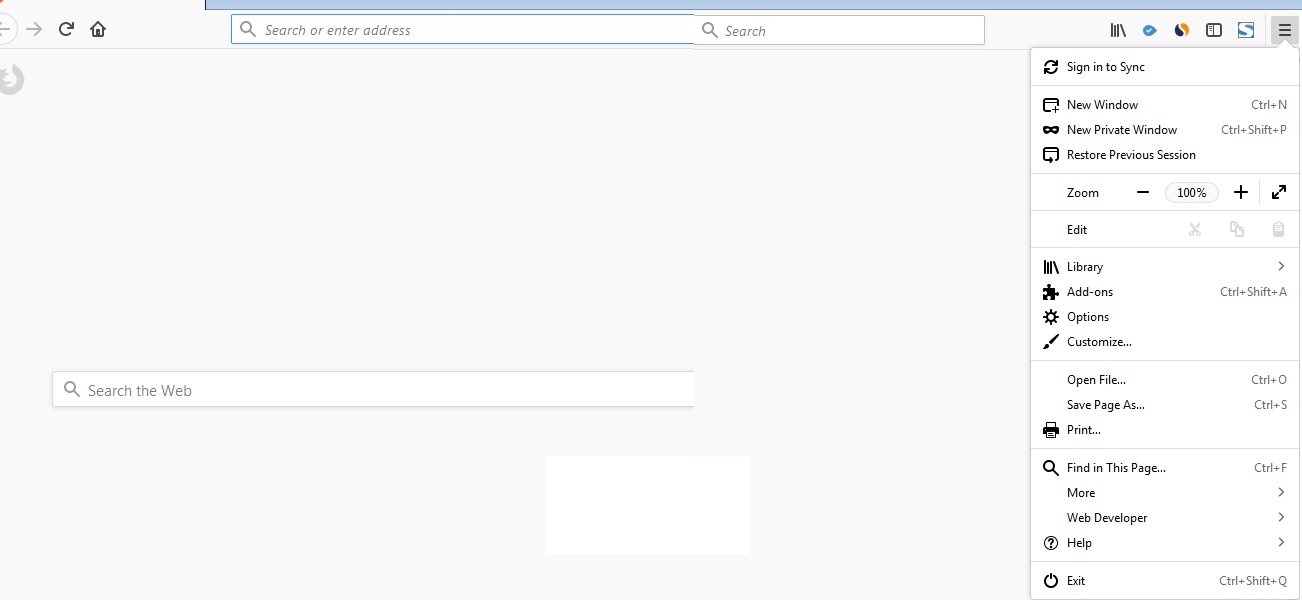
- In Help option, hit “Troubleshooting information”. Now, Click on refresh firefox button.
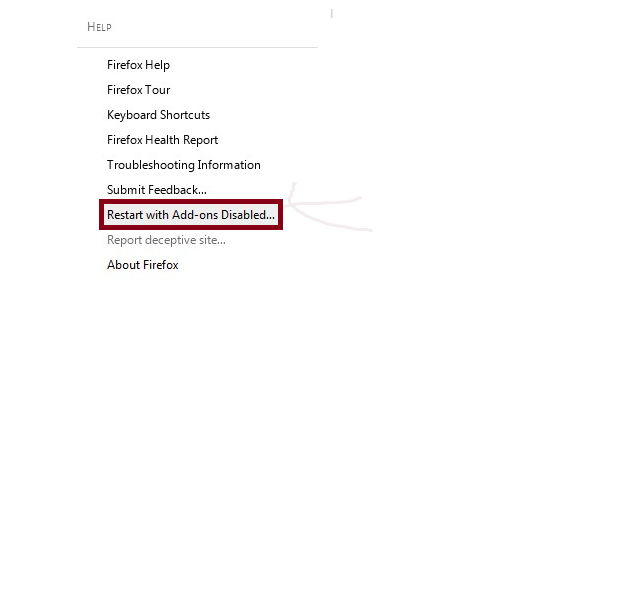
- Now the web browser is all set to work with default setting. You just need to restart your computer and use your system like before.
How to Reset to Google Chrome to remove search encrypt?
If your default browser is Google Chrome, you need to reset the setting by following the similar pattern by resetting default search engine, as well as homepage to remove browser hijacker search encrypt.
- Open your web browser, Google Chrome, and click on the top right corner. There you will see the button that include three dots, aligned horizontally. Click on that button and a drop down menu will appear. Hit on the “settings” option.
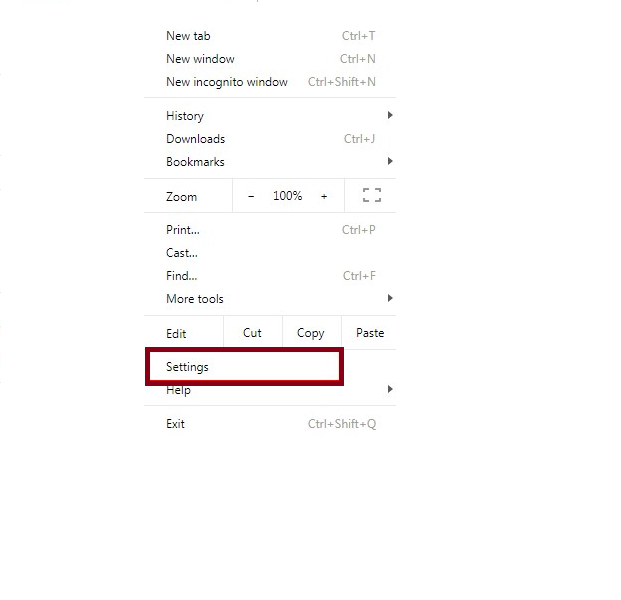
- Now, go to the setting your web browser. Go at the bottom of the page and hit “Advanced Setting” option.
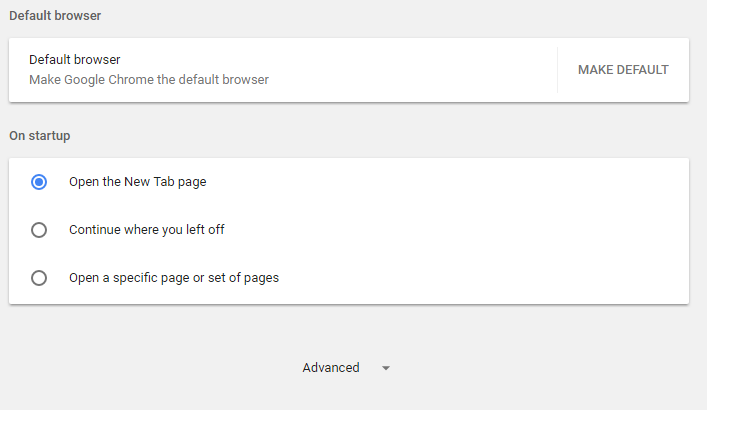
- Go down the page unless you see the option of “reset settings”, once you click the reset chrome button, you are all set to achieve the real experience.
How to Reset to Internet Explorer to remove search encrypt?
Like other browsers, it is also important to reset this, irrespective of this is an inbuilt browser. But to get rid of search encrypt, you need to restore every setting back in their previous version, such as resetting search engine, homepage, other tab and much more.
- Open the web browser Internet Explorer and click on the gear-like icon which is appearing on the top right corner of your screen. Clicking on that button will provide you with various option. Among that select the “Internet Options”.
- The window will appear on the “Internet Option”, click on the advanced tab. Once you click on it, you will see the “reset” button option. A next screen will appear with “Delete personal setting” option. Hit on the Reset Button.
Installing Ad Blocker Will Help in Preventing The redirect to Search Encrypted Site
The reason that installing adblocker offers maximum benefits is that nowadays, the sole purpose of designing ads is not just to show the inform to the user or convey the message to the audience. Instead they are also used to redirect to the website that include infected or malicious programs.
Installing ad blocker won't help in dismissing the unwanted ads only but also help in improving the browsing speed of the website, since now the website isn't showing any ad in the browser.
- You need to Download an Ad-Blocker program or Ad-Blocker pro on your system.
- Once the file gets downloaded successfully, You simply need to install and run it.
- A prompt will appear. Click on Yes or Enable option
- Now, your ad blocker is activated and its effect will begin to run at the moment when you run your browser. The best thing is it will automatically block every ads and increases a lot of performance. Since you won’t be seeing any ads now on.
How To Build a strong Firewall?
- The Operating system on your system should be updated. In addition to this, the third party option should be updated so that it can detect any kind of malware.
- Third Party Installation: Consider to avoid downloading the programs from the untrusted files or websites because more are the chances that it contains the malware and might corrupt your installed files.
- If you are using any banking file or social websites, make sure you log out from that platform properly. If you are using the public network, then your personal data could be vulnerable.
Use authentic antivirus, firewall and anti-malware: Installing high-quality malware, such as “McCafe” or a great malware tool, such as, “ adware removal tool, free malware removal tool or Trojan virus remover” is always beneficial. In addition to this, frequent scans also ensure your safety and helps in getting rid of all the temporary files that are known for slowing down the process. `
Leave a Reply
Categories
-
A/B Testing and Personalization Tools
-
Affiliate Marketing
-
Auto Repairing
-
Bakery
-
Beer
-
Bike Insurance
-
Bill
-
Blood Banks
-
Bus
-
Buy
-
Car Designers
-
Car Insurance
-
Carpenters
-
Digital Cameras
-
Doctors
-
Fashion Designers
-
Fleet Management
-
Flowers
-
Freelancer Sites
-
Graphic Designers
-
Health
-
Hospitals
-
Hotel Management
-
Hotels
-
Internet Service Providers
-
Jewelry
-
Lawyer
-
Logo Designers
-
Masons
-
Mobile
-
Mobile Phones
-
New Cars
-
Online Courses
-
Packers & Movers
-
Pizzas
-
Rent
-
Scotch
-
Security Services
-
Sell
-
Sell Cars
-
SEO Services
-
Shoes
-
Tablets
-
Travel Insurance
-
Whiskey